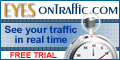|
|
|
|
|
|
|
|
 |
 |
|||||
| | Webhosting | Prices / Features | Support | Forums | Backgrounds | Announcements | Contact us | | ||||||
|
|
||||||
 |
FTPDo not confuse a FTP program with one built in to a html page builder or editor, as these often screw things up. They might be OK for html pages, but you always want to upload scripts using Cpanel or an FTP program. There are a lot of FTP programs out there, and they all do basically the same things. I could buy and try a lot of them and write about each one, but the purpose of this is to give you enough info to use one to manage your website. Although the example pictures shown are using WS_FTP Pro (ver 6.05), I will attempt to make this article as generic as possible. OK you have some FTP program, a http or an IP address, username and a password. You are all set. (Remember the http address may not be working yet if you just transferred to our nameservers, so use the IP address for the first few days) The first thing you want to do is give the folder your website is in a name. You already did? Good, because in our index files article we mentioned you should have the same file structure as your website on your HD. So with that name in mind, we now call up our FTP program. The first screen you will see is a bunch of folders. (FTP_1) Press the "New" button to create a folder called MySites (or simular). This will be where you will store your site(s) info so you won't have to do this each time you log in. Open up the MySites (or simular) folder that contains your website(s) info and press "new" again. Now here is where you will get to type the name of your website. (FTP_2) This is NOT the address, it is just a name in case you have more than one site. When you are done, press "next". It will ask for your host or IP. (FTP_3) Use the http://yoursite.com only if it is working. If not, use the IP address you were assigned when you signed up (http://123.123.12.123) When you are done, press "next". (FTP_4) Here it will ask for your username and password. Check the "save password" box if you are the only one who uses this computer. When you are done, press finish. Now you will see the site info that you created (FTP_5) To login, simply click the site name to highlight and click OK. It will begin dialing in. This is what you will see when you are logged in. (FTP Connection) It should be noted that most FTP programs default to binary file uploads. This is what you want for pictures, but it will wreck scripts! Use ascii for scripts, html docs., and basically any text file. WS_FTP Pro lets you preset some things using the properties button, but it won't let you while you are logged in, so once you have made sure it works, log out and we will now play with the properties. These will make your FTP sessions easier. You highlight the site name as before, only now press "properties" Using the "General" Tab, (General Properties) we see that we can change any of the site info like name, IP, or password. Upon clicking on the "Session" Tab, (Session Properties) we are given our choice of "Transfer Mode" This will be our default upon logging in. I chose "auto" but only because I have filled out all the file extentions I use in the (Program Options -Extension) box. You can over-ride this default when you are logged in by clicking on the "ancii", "binary", or "auto" buttons in the middle of the screen at any time. (FTP Connection) The "Start Up" tab (Start Up Properties) lets you chose where on your HD you want to be veiwing when you log in, by filling in the "Local Folder" field, as well as where in the site you want to be by filling in the "Remote Site Folder" field. This could be the public_html or www folder so you wouldn't have to open it each time after logging in. The "Advanced" tab (Advanced Properties) lets you set Connection Retry (how many times you want it to try to log in if the first attempt is unsucessful), Network Timeout (how many seconds of idle time before it logs you out), Remote Port, and Passive Data Transfers. It should be noted that your host may have software in place that over-rides some of these options like Network Timeouts, for instance. The "Firewall" tab (Firewall Properties) is something you can use if your firewall won't let you FTP in other wise. Personally I have my firewall set to let me transfer files via FTP, but those on a company machine where they cannot adjust their own firewall settings, may have to use this. Whew! Almost done playing with it, just a few more tweeks to make life easier. To set the file extensions to be uploaded in acsii mode so that you can use the "Auto" setting, click the (Program Options) button all the way at the bottom of the window. Press the Extensions tab and you will see a box to enter the file extension. Enter it and press "Add" for each one. Below is a list of some common file extensions that must be uploaded in ascii mode. .cgi .config .cfg .dat .htm .html .js .lib .php .php3 .pl .pm .shtml .sql .txt .tpl Now lets Log back in and see just where to start uploading. "You are here" (FTP Connection) unless you set your site up to open in another folder by filling in the "Remote Site Folder" field (Start Up Properties) At MyPagesOnline you want all your public files to be in the pubic_html folder. You can open it or the www folder which is just a shortcut to the public_html folder. (FTP Connection -public_html) In here, anything starting with a "_" should be left alone unless you put it there. Note: To view hidden files like HTaccess, enter -al in the File Mask text box on the Remote Site side of the window. (Show All Files) First, you should upload a index file though so that visitors going to http://yoursite.com will see a page. You can double click the file to upload it or use the "-->" buttons. To upload multiple files at once, press the "Ctrl" key and click the file names to highlight the files. Then use the "-->" buttons. If you design your site on your HD with the same file structure, you can upload whole folders and the directorys will automatically be created. Scripts do not have to be in a cgi-bin to work at MyPagesOnline. For the final touch, you will need to set permissions or "chmod" scripts, and may want to do this to some other files or whole folders as well. (FTP Connection -cgi-bin) To choose the File to chmod, simply click once on the file name to highlight, then right click to get drop down menu. To chmod mulitple files at once, press the "Ctrl" key and click the file names to highlight the files. Then right click to get the drop down menu. Chose chmod. Here is what a "0777" (chmod) looks like. For more chmod instructions see Unix Commands -Chmod. For more on uploading see Getting Started or Index Files. FTP programs WS_FTP - a free lite (LE) and $39 Pro version. Pro v7 is out now, but I like the v6.05 Smart FTP - A decent free one. Cute FTP - Another popular one. $39.95 and $69.95 for Pro version. Leap Ware - Heard good things about this one. 30 day trial, then $30 US. More FTP - Some FTP programs rated by popularity. Note: a lot of freeware and some paid-software contains spyware. If you value your privacy and security, use an anti spyware utility listed HERE to check it before using. Of course there are many more FTP options that may or may not be useful, but I think this gives you what you want to know to get started right away. Trust me, it took you longer to read this, than it will take to actually do it. Good luck, and you know where to go for questions: our Support Forums or contact page. |
- Account Log ins
- Getting Started
- Creating Databases
- Htaccess
- Unix Commands
|
||||
|
Our Software Picks
|
||||||
| | Copyright | © 2000 MyPagesOnline, All Rights Reserved | Privacy Statement | | |||||||||