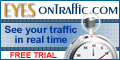|
|
|
|
|
|
|
|
 |
 |
|||||
| | Webhosting | Prices / Features | Support | Forums | Backgrounds | Announcements | Contact us | | ||||||
|
|
||||||
 |
Unix CommandsTelnet programs are a type of terminal emulation program, just like modem-based communications programs. The difference is that they allow you to access other computers through the Internet, rather than by dialing the other computers directly. Telnet programs "talk" to other Internet-connected computers using what's called the "telnet protocol" for communication. This protocol specifies how telnet programs should send data back and forth, allowing for interactive text sessions. To access your account, you'll need a shell (a program that sends whatever you type to the host computer). The easiest way to go about this is to open a Telnet window. Accessing files with Telnet is essentially the same as opening the chooser on your Mac or opening the Networking on a PC - except that when you get into the file structure, you won't find all those color-coded directories. While online, you may be able to type telnet://yoursite.com in the address bar of IE for example and hit "enter" If it works, you will be prompted for your log in information. There are also many Telnet programs often reffered to as "Clients" out there. MyPagesOnline websites can access telnet through the control panel using SSH (a more secure connection) as well. So open Telnet, and You'll be asked to enter the username and password that your nice sysadmin assigned you when your account was set up. You should also have a user directory, which is the first place you'll end up when you Telnet to your Host. When you log on, you should get something that looks like this: Red Hat Linux Release 7.01 (astro) login: username Password: Red Hat Linux Release 7.01 astro Copyright 1998-2001 SomeTown Graphics, Inc. All Rights Reserved. Last login: Fri Jan 13 14:04:59 PST 2001 by UNKNOWN@yoursite.com You have mail. astro[~]% Although you probably won't see it when you log on, the actual location of your user directory is astro.yoursite.com[~]%pwd /usr/people/username Basic Commands *See also More Unix Commands* Here are a few commands to get you started. Most of these commands have several options that make them even more powerful, but I won't go into those here. You can find them in the Unix Online Manual. ls - list files in a directory syntax: ls [options] [names] You should get something that looks like this: astro.yoursite.com[~]% ls racecar.au porsche.html unixclass apanel.parameters graphics In this example I have two files (racecar.au and porsche.html) and three directories (unixclass, apanel.parameters, and graphics) in my user directory. cd - change directory syntax: cd [dir] Here's an example of it what the result might be: astro.yoursite.com[~]% cd unixclass astro.yoursite.com[~/unixclass]% ls one one.html two two.html astro.yoursite.com[~/unixclass]% In this case, I've changed from my user directory to the unixclass directory, which holds one directory and two files (if you want to move back one directory use % cd ../). mv - moves or renames a file or directory syntax: mv [options] sources target Here's what it might look like: astro.yoursite.com[~/unixclass]% mv one/ two/ astro.yoursite.com[~/unixclass]% ls one.html two two.html astro.yoursite.com[~/unixclass]% ls two/ one astro.yoursite.com[~/unixclass]% I moved the directory one into directory two. If you use mv to rename a file, it will look something like this: astro.yoursite.com[~/unixclass]% mv two/ somethingdifferent astro.yoursite.com[~/unixclass]% ls one.html somethingdifferent two.html In this example, I've renamed the directory two. Now it is called somethingdifferent. rm - removes a file syntax: rm [options] [files] Here's an example of removing a file: astro.yoursite.com[~/unixclass]% rm one.html astro.yoursite.com[~/unixclass]% ls somethingdifferent two.html I removed the file one.html from the directory unixclass. rm -ir - removes a directory Here's what happens when you remove a directory: astro.yoursite.com[~/unixclass]% rm -ir somethingdifferent/ Directory somethingdifferent/. Remove ? (yes/no)[no] : yes Directory somethingdifferent//one. Remove ? (yes/no)[no] : yes astro.yoursite.com[~/unixclass]% ls two.html In this example, I've used rm -ir to remove the directory somethingdifferent. Before the directory is removed, I must confirm that I really want it gone. Once I do, somethingdifferent no longer exists. Be very careful with rm, because once files or directories are gone, they're probably gone forever. mkdir - creates new directory syntax: mkdir [options] directories Here's how you do it: astro.yoursite.com[~/unixclass]% mkdir cars astro.yoursite.com[~/unixclass]% ls two.html cars I used mkdir to create the directory cars. more - more a file when you just want to read it (not edit it) less - less really is more. It does the same thing as more, but it allows you to search through a file (among other things). exit - allows you to log out of your host date - prints the current date and time cal 2000 - prints the 2000 calendar whoami - prints who is currently logged on to your terminal mail - brings up a simple mail editor pwd - tells you where you are; it prints the full pathname of the current directory Unix online manual If you want more details about a particular command, you can check out the Unix main page, which is basically just a manual for Unix. For example, if you want to find out more about ls, type astro.yoursite.com[~/unixclass]% man ls And you'll get: ls(1) NAME ls - list contents of directory SYNOPSIS ls [-RadLCxmlnogrtucpFbqisf1AM] [names] DESCRIPTION For each directory argument, ls lists the contents of the directory; for each file argument, ls repeats its name and any other information requested. The output is sorted alphabetically by default. To quit man, type q. Permissions *See also chmod* As you travel around your host computer, you're going to find there are lots of things you can't do. You won't have the freedom to move and edit files as you did in your user directory. Remember ls from our basic commands? One of this command's options (ls -l) gives you loads of information about files and directories. Here's an example: astro.yoursite.com[~/unixclass]% ls -l total 20 drwxrwxr-x 2 andi staff 512 Jan 5 09:34 one -rw-rw-r-- 1 andi staff 4233 Jan 5 09:35 one.html drwxrwxr-x 2 andi staff 512 Jan 5 09:34 two -rw-r--r-- 1 andi staff 4233 Jan 5 09:36 two.html Here we have the contents of the directory unixclass, which contains two directories (one and two) and two files (one.html and two.html). The first column of letters determines who can read, write, or execute your files and directories. The second list (andi, andi, andi, andi) tells who owns the file. In this case, it's me. The next column tells which group I was part of when I made these files. To find out what groups you belong to, type groups and your name, like this: astro.yoursite.com[~/unixclass]% groups andi infomgr staff prod edit The fourth column shows the size of the files. The fifth is the date and time the file was last modified; the sixth is the name of the file. What the heck is rwx? As I mentioned before, these letters determine who can read, write, or execute your files. They break down like this: For files: r = read - you can read the file (more or less it) w = write - you can write to the file (edit it with VI, Emacs, or Pico) x = execute - you can execute the file (run a Perl program) For directories: r = read - you can read the directory w = write - you can create, move, rename, or remove files or directories x = execute - you can search the directory Take a look at this ls -l example: drwxrwxr-x 2 andi staff 512 Jan 5 09:34 one/ -rw-rw-r-- 1 andi staff 4233 Jan 5 09:35 one.html For every folder and file there are four sets of rwx. In the example above, they are easy to spot because they're set apart by hyphens. The first set shows your permissions, the second is for a group, the third is for anything else (other), and the fourth is for everyone (all). Now, to make things a little more complicated, each one is referred to by a single letter: you = u group = g other = o all = a To add permissions on a file or directory, you use +, and to remove them, you use -. Let's try it out. We'll remove group write privileges for this file: -rw-rw-r-- 1 andi staff 4233 Jan 5 09:35 one.html To do this, we must also use the chmod command to change the access mode of the file. astro.yoursite.com[~/unixclass]% chmod g-w one.html astro.yoursite.com[~/unixclass]% ls -l total 19 -rw-r--r-- 1 andi staff 4233 Jan 5 10:59 one.html To make a program executable for everyone, we'd do this: astro.yoursite.com[~/unixclass]%ls -l svensprogram.pl -rw-rw-r-- 1 andi staff 0 Jan 5 11:02 svensprogram.pl astro.yoursite.com[~/unixclass]% chmod a+x svensprogram.pl astro.yoursite.com[~/unixclass]% ls -l total 19 -rwxrwxr-x 1 andi staff 0 Jan 5 11:02 svensprogram.pl To change who actually owns a file, use the chown command: astro.yoursite.com[~/unixclass]% ls -l svensprogram.pl -rwxrwxr-x 1 andi staff 0 Jan 5 11:02 svensprogram.pl astro.yoursite.com[~/unixclass]% chown sven svensprogram.pl astro.yoursite.com[~/unixclass]% ls -l total 19 -rwxrwxr-x 1 sven staff 0 Jan 5 11:02 svensprogram.pl To change which group can access the file, use the chgrp command: astro.yoursite.com[~/unixclass]% ls -l svensprogram.pl -rwxrwxr-x 1 sven staff 0 Jan 5 11:02 svensprogram.pl astro.yoursite.com[~/unixclass]% chgrp infomgr svensprogram.pl svensprogram.pl - Not privileged D'oh! Not privileged. You will see this message many times, but keep at it, it only gets better. Text Editors VI The most commonly available text editor is vi (pronounced vee-eye), which is recommended for Mac users. You really only need to know a few commands to get started. To start vi, simply type vi at the command prompt: astro.yoursite.com[~/unixclass]% vi myfile.html and you'll be instantly thrown into this crazy-looking environment with a ~ on every line. Don't be afraid. The annoying thing about vi is that you have to tell it when you're adding and deleting text. You can't simply type and delete, you have to use the following commands: To add text - hit the esc key and the letter i (for insert) To delete text - hit the esc key and the letter x (for delete) To delete an entire line - hit the esc key and the letters dd To save your file - hit the esc key and type :w and then hit return To save and exit vi - hit the esc key and type :wq and hit return EMACS Emacs is a very popular editor, but if you're a Macintosh user, it can be bothersome. PICO If you're a beginner, pico is probably your best bet. Simply type in astro.yoursite.com[~/unixclass]%pico myfile.html and you'll be thrown into the editor. All the commands are listed on the top and bottom of the screen. Be sure to save frequently. Telnet Clients If you don't know if you already have a telnet program, try looking for a program named "telnet," or with "telnet" in its name. If your computer has a "find file" command, try searching for a file named telnet. Windows 95, 98, and NT all include a simple telnet program. If you installed the normal configuration of any of these systems, then the telnet program should already be on your hard drive, commonly stored in C:\WINDOWS\TELNET.EXE (win9x) or C:\WINNT\SYSTEM32\TELNET.EXE (winNT). These are widely available for users of Windows and OS/2 based operating systems. CRT (Windows 3.1, 95/98, 2000, NT) A great Telnet client - one of the best. Shareware. HyperTerminal Private Edition (Windows 95/98, 2000, NT) Updates the security features among other things in the built-in HyperTerminal that comes with Windows 95/98. Freeware. mTelnet (OS/2 & Windows 95/98, 2000, NT) A great telnet client for OS/2 and Windows 95/98/NT. Freeware NetTerm (Windows 3.1, 95/98, 2000, NT) A great Telnet client - highly suggested. Shareware. ZOC (Zap-O-Comm) (OS/2 & Windows 95/98, 2000, NT) A great Telnet client from Germany - available in both English and German versions. Versions available for both OS/2 and Windows. Shareware. More Telnet software can be found at: Stroud's Consumate Winsock TUCOWS (The Ultimate Collection Of Winsock Software) DaveCentral Software Archive Back to Unix Commands |
- Account Log ins
- Getting Started
- Creating Databases
- Htaccess
- Unix Commands
|
||||
|
Our Software Picks
|
||||||
| | Copyright | © 2000 MyPagesOnline, All Rights Reserved | Privacy Statement | | |||||||||